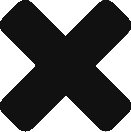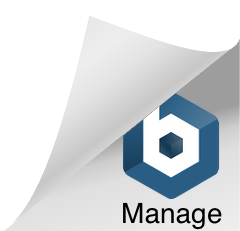Using a clutter-free photo is vital in real estate photography. A property free of disarray will look bigger and brighter in pictures and leave a lasting and positive impression on potential homebuyers. However, you can’t always declutter before taking photos; it’s best to use professional editing services like Phixer or practice specific techniques in Photoshop to achieve that goal. Both of these techniques are easy to use and effective.
There are different techniques on how to remove objects from a picture using Photoshop. This article will provide step-by-step guides on every process so you can quickly determine which works best for you.
TL;DR: Here are some of the techniques for exterior object removals:
Technique #1: Spot Healing Brush

One unwanted object removal technique available in Photoshop is the use of the spot healing brush. This technique is ideal in removing small objects in a photo, namely socket holes in the walls or visible spots in pieces of furniture.
Step 1: Prepare Your Photo in Photoshop
To learn how to remove objects from a picture with this technique, start by opening your product photo in Photoshop. Open Photoshop and then select the image you want to work on in the software artboard.
Step 2: Generate a New Retouching Layer
Once you insert the photo, the software will automatically create a background primary layer.
Duplicate a new layer on top of the primary background layer to use for retouching.
Step 3: Close in on the Object for Removal
Select the layer you’ve made and zoom on the clutter so that you can plan how to remove it precisely.
Step 4: Choose the Spot Healing Brush Tool
After zooming in on the object that you want to remove from the image or picture, click on the spot healing brush tool available in the left toolbar of Photoshop. This tool is vital to complete the unwanted objects removal process.
Select the appropriate brush size depending on the size of the object you want to remove. If this is your first time using the spot healing brush tool, take the time to play around with different brush sizes so you can discover one that suits the size of the object you want to remove.
Step 5: Target the Object You Want To Remove
Move your brush to the object you want to erase from your photo. With the spot healing brush tool, any unwanted item on your image will magically disappear.
However, for your photos to look realistic and natural even when using this tool, pay careful attention to the size of the brush you’re going to use and the size of the object you want to remove. Using a brush tool that’s too big will likely erase other essential elements in your photo while using one that’s too small will not remove the clutter altogether.
Technique #2: Clone Stamp
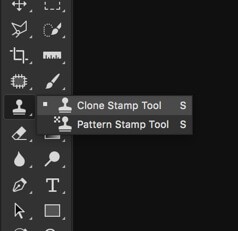
The clone stamp Photoshop tool copies an area into another part of the image. Using the clone stamp tool in Photoshop is also a great way to declutter unwanted items in your photo. This technique removes larger objects as you can select an entire area and replace it with another item. It’s good for copying textures and covering up areas of the property that need work.
Step 1: Open Your Photo in Photoshop
After you’ve selected the image you want to edit, select the model photography images in Photoshop. Go to File and then click on Open New image. A window will automatically appear after you select this option. After that, you can navigate to your image, and click Ok to insert it in the artboard.
Step 2: Click on the Clone Stamp
Click on the clone stamp from the tool panel of Photoshop. Then, hold the Alt key and target the area where you want to use as a sample away from the unwanted objects. It should have the appropriate texture and lighting because that part will be copied as it is.
Step 3: Focus on the Object You Want To Remove
Paint over the object you want to remove from your photo or image, and the clone stamp will automatically fill this area with the sample area you selected earlier.
Technique #3: The Patch Tool
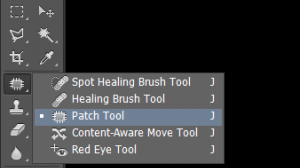
You can also use Photoshop to remove objects using the patch tool. This is another handy object-removing tool that works best with solid backgrounds, like black and white.
Step 1: Open Your Photo in Photoshop
After selecting the image you want to edit, create a duplicate layer in Photoshop.
Step 2: Click on the Patch Tool
Move your cursor to the left toolbar and click on the patch tool. Unlike the clone stamp tool, you must choose the area you want to remove first and then select a sample area next.
Step 3: Create a Line Around the Unwanted Object
Zero in on the area you want to remove and draw a line around it. Try your best to draw straight lines around the object to get perfect and natural-looking photos.
Step 4: Drag the Selection to an Area You Want To Use as Patch Sample
After completing drawing lines around the unwanted object, click on the selected area and drag it towards the section you want to use as a patch sample. This will automatically cover the sample area with the selected area.
Save Your Work
You should save your work once you’re done removing the unwanted exterior objects from your photo. You can do this by pressing the control and S keys on your keyboard or manually selecting Save or Save As from the Photoshop File option. Make a habit of saving your work especially when you’re in the middle of a complicated edit.
Key Takeaway
Contrary to popular belief, using Photoshop to remove objects from your photos isn’t impossible to accomplish. As long as you’re willing to learn and exert time and effort, it won’t be long before you can master the art of removing external objects using Photoshop! You can also outsource this service if you have limited time.